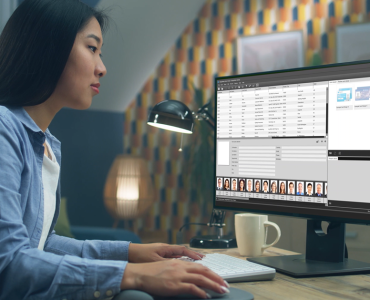Batch
Card Printing
BADGEMAKER FEATURES

Record Selection
To print multiple records simultaneously, efficiently select them all by holding down ‘CTRL + A’ or hold the ‘Shift’ button to select multiple records. After selecting the needed records, you can utilize the quick menu by clicking on the print button or navigate to the ‘File’ menu and select the print link.
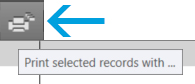
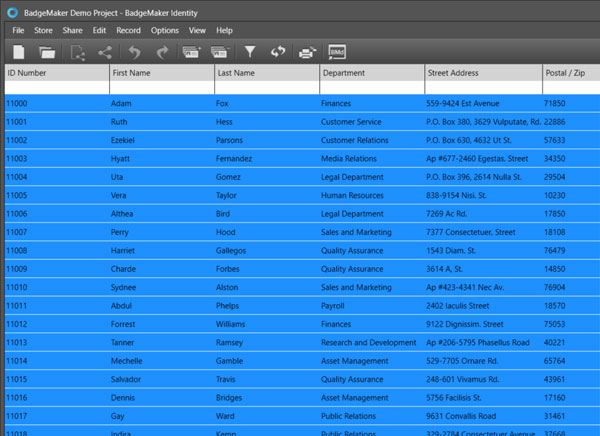
Printer Selection
Upon selecting the desired records, a print window will promptly appear. This window allows you to designate the printer configured for your specific card printing needs. Refer to the printer manufacturer’s manuals for comprehensive information on printer installation. Once you’ve identified and selected the appropriate printer, proceed by clicking the “Print” button.
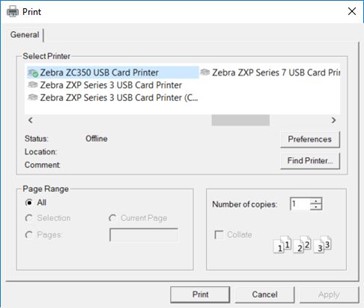
Print Progress Monitoring
Following the printer selection and initiation of the printing process, a print progress window will pop up. This dynamic window provides real-time feedback, showcasing the progress of each card being printed. This feature ensures that you stay informed and allows you to monitor the card printing process with ease.
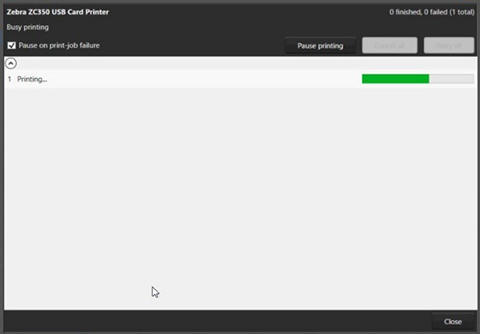
Printing Multiple Records
By following these steps, BadgeMaker simplifies the process of batch printing multiple records, offering a user-friendly and efficient experience. For any printer-specific inquiries or installations, it’s recommended to consult the respective manufacturer’s manuals for comprehensive guidance. Experience the seamless integration of record selection, printer configuration, and progress monitoring with BadgeMaker. Check here to see if your card printer is supported by BadgeMaker.