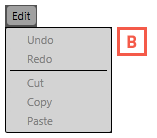Navigation
BadgeMaker Design
BadgeMaker Design makes the elaborate card design process as easy, fast and intuitive as possible. Accommodating the users in your organization that are set with the task of designing your ID-cards. Using an user friendly overview that shows all the tools and is easy to navigate.
Window navigation
The window navigation give the option to A. minimize, B. maximize or C. close.
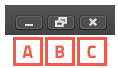
Main Menu
The main menu offers the options: “File”, “Edit”, “View” and “Help”
![]()
The main menu offers the designer 4 sub-menus:
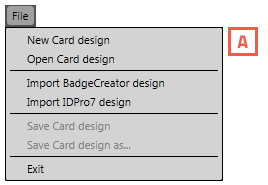 |
|
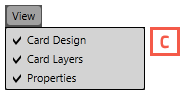 |
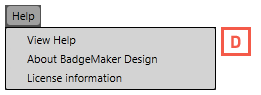 |
A. File
The first button offers the main functions needed to start, use, save and end
BadgeMaker Design:
– New Card design: Create a blank new layout for your ID-card.
– Open Card design: Open an existing card design that you would like to adjust.
– Import BadgeCreator design: Used BadgeMaker Classic? Import your old designs from BadgeCreator.
– Import IDPro7 design: Import your old designs created in IDPro7.
– Save Card design: To save a Card Design click on this link or use the short cut CTRL + S.
– Save Card design as..: To save a Card Design under an other name click on this link. It is also a simple way to create a duplicate of your design.
– Exit: This button will let you exit BadgeMaker Design.
B. Edit Menu
The second button will offer all the edit functions that you use during the design process:
– Undo: This button will let you undo previous design steps. You can use the short cut CTRL + Z.
– Redo: This button will let you redo steps you undid.
– Cut: To relocate an object(image, text, placeholder) on the canvas use the cut button. You can use the short cut CTRL + X.
– Copy: To copy an object(image, text, placeholder) on the canvas use the copy button. You can use the short cut CTRL + C.
– Paste: To paste a copied or cut object(image, text, placeholder) on the canvas use the cut button. You can use the short cut CTRL + V.
C. View Menu
The third button give you control over the BadgeMaker window view, making it able to make these windows visible or invisible:
– Card Design
– Card Layers
– Properties
D. Help Menu
The Help button offers information about BadgeMaker Design and offers an users guide.
– View Help
– About BadgeMaker Design
– License Information
Quick Menu
The Quick Menu offers the buttons most used directly clickable. Making main navigation fast.
A. Create new Card design
Click on this button to start a new Card design.
B. Open existing Card design
Click on this button to open an existing Card design.
C. Save
It is important to save your layout while designing. Click this button to save quickly.
D. Save as
If you want to save your design under an other name click this button.
Fig. Example of the save as popup window.
E. Undo
This button give you the options to undo design steps you made.
F. Redo
This button give you the options to redo design steps you made.
G. Cut
If you want to place an image somewhere else you can use this button to replace the image. Just click the item you want to replace click on the cut button and then click on the paste button to place it somewhere else.
H. Copy
To copy objects click on the object then click on the copy button. The object is now ready to be paste anywhere on the front or back design canvas.
I. Paste
If you cut or copied an object and you want to paste it on the front or the back.
J. Show/hide grid
This button will make the grid visible or invisible.
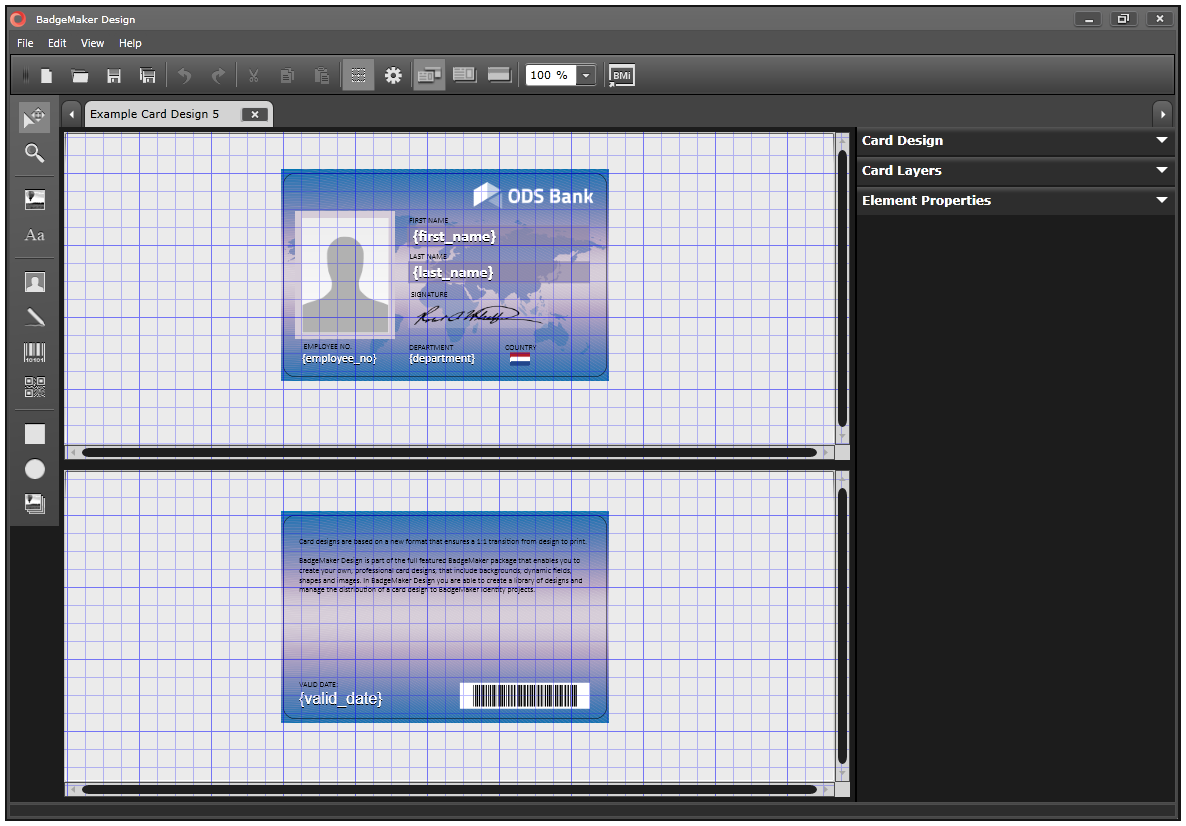
K. Open Settings
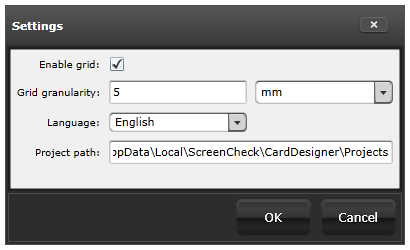
The open settings button give you a couple of options:
-
You can check or uncheck the enable grid checkbox to enable or disable the grid.
-
You can determine the scale of the grid.
-
You can set the language used in the designer. Languages supported:
English
The rest of the languages will be supported in the near future.
- Determine your own project path, where you would like to open and save your designs.
-
To confirm settings click “OK”
-
To cancel settings click “Cancel”
-
To exit settings click “X”
L. Show front and back designers
Click here if you want to view the canvases for the front and back side of the layout.
M. Show front designer only
Click here if you want to only view the canvas for the front side of the layout.
N. Show back designer only
Click here if you want to only view the canvas for back side of the layout.
O. Scale slider
Use this slider to zoom the canvas view in or out.
P. BadgeMaker Identity
This Quick button let’s you open BadgeMaker Identity and continue with your card production process.