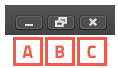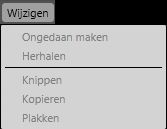Navigatie
BadgeMaker Design
BadgeMaker Design maakt het uitgebreide ontwerpproces zo gemakkelijk, snel en intuïtief mogelijk. Uw bewijst de gebruikers binnen uw organisatie een dienst door de taak van kaarten creëren te vergemakkelijken met BadgeMaker. Gebruikmakend van een duidelijk overzicht dat al de funcionliteiten zichtbaar maakt en waarmee u snel kunt navigeren.
Vensternavigatie
De vensternavigatie heeft drie opties: A. minimaliseren, B. maximaliseren of C. sluiten.
Hoofdmenu
Het hoofdmenu bied de volgende opties: “Bestand”, “Wijzigen”, “Beeld” en “Help”
![]()
Het hoofdmenu bevat vier sub-menus:
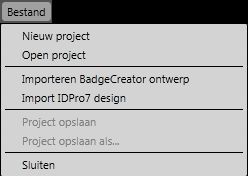 |
|
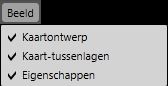 |
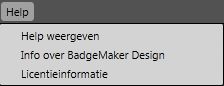 |
A. Bestand
De eerste Tab biedt de hoofdfunctionaliteiten aan die u nodig heeft om een project/bestand te starten, gebruiken, opslaan en het beeindigen in BadgeMaker Design:
– Nieuw project:
Creër een blank nieuw ontwerp voor uw ID-kaart.
– Open project:
Open een bestaand kaartontwerp dat u wilt aanpassen.
– Importeer BadgeCreator ontwerp:
Importeer uw oude ontwerpen die u in BadgeCreator heeft gemaakt.
– Importeer IDPro7 design:
Importeer uw oude ontwerpen die u heeft gecreërd in IDPro7.
– Project opslaan:
Deze link slaat u kaartontwerp op, uw kunt ook gebruikmaken van de sneltoetsen CTRL + S.
– Project opslaan als..:
Om een kaartontwerp op te slaan onder een andere naam kunt uw op deze link te klikken. Dit is ook een simpele manier op een duplicaat te maken van uw huidige ontwerp.
– Sluiten:
Hiermee sluit u BadgeMaker Design.
B. Wijzigen Menu
De tweede Tab biedt u de opties om elementen te wijzigen binnen uw ontwerpproces:
– Ongedaan maken:
Deze knop laat u uw acties ongedaan maken. U kunt ook gebruik maken van de sneltoetsen CTRL+Z.
– Herhalen:
Deze knop zal de acties terughalen die u eerder ongedaan heeft gemaakt.
– Knippen:
Om een element te verplaatsen (afbeelding, tekst , sjabloon) op het canvas kunt u de “knippen” link gebruiken. U kunt ook gebruikmaken van de sneltoetsen CTRL + X.
– Kopiëren:
Om een element te kopiëren (afbeelding, tekst , sjabloon) op het canvas kunt u de “kopiëren” link gebruiken. U kunt ook gebruikmaken van de sneltoetsen CTRL + C.
– Plakken:
Om een gekopieerd of geknipt element (afbeelding, tekst , sjabloon) op een andere locatie van uw canvas te plakken kunt u op de “Plakken” link klikken. U kunt ook gebruikmaken van de sneltoetsen CTRL + V.
C. Venster Menu
De derde Tab geeft u controle over het BadgeMaker vensteroverzicht, hier kunt u bepaalde vensters zichtbaar of ontzichtbaar maken:
– Kaartontwerp
– Kaart-tussenlagen
– Eigenschappen
D. Help Menu
De Help Tab biedt u informatie over BadgeMaker Design, zoals de license informatie en welke versie u heeft geïnstalleerd. Onder de Tab vind u ook de gebruikershandleiding onder “Help weergeven”.
– Help weergeven
– Info over BadgeMaker Design
– Licentie-informatie
Snel Menu
Het Snel Menu biedt iconen in een overzichtelijk snel menu waarbij veel gebruikte acties direct beschikbaar zijn. Dit zorgt voor een snell navigatie binnen BadgeMaker Design.

A. Creër een nieuw kaartontwerp
Klik op deze knop om een nieuw ontwerp van uw kaart te beginnen.
B. Open een bestaand kaartontwerp
Klik op deze knop om een bestaand kaartontwerp te openen.
C. Opslaan
Het is belangrijk om uw lay-out op te slaan tijdens het ontwerpen. Klik op deze knop om snel op te slaan.
D. Opslaan als..
Klik op deze knop als u uw ontwerp onder een andere naam wilt opslaan.
E. Ongedaan maken
Deze knop laat u uw acties ongedaan maken. U kunt ook gebruik maken van de sneltoetsen CTRL+Z.
F. Herhalen
Deze knop zal de acties terughalen die u eerder ongedaan heeft gemaakt.
G. Knippen
Om een element te verplaatsen (afbeelding, tekst , sjabloon) op het canvas kunt u de “knippen” icoon gebruiken. U kunt ook gebruikmaken van de sneltoetsen CTRL + X.
H. Kopiëren
Om een element te kopiëren (afbeelding, tekst , sjabloon) op het canvas kunt u de “kopiëren” icoon gebruiken. U kunt ook gebruikmaken van de sneltoetsen CTRL + C.
I. Plakken
Om een gekopieerd of geknipt element (afbeelding, tekst , sjabloon) op een andere locatie van uw canvas te plakken kunt u op de “Plakken” icoon klikken. U kunt ook gebruikmaken van de sneltoetsen CTRL + V.
J. Toon/verberg raster
Deze knop zal het raster tonen of verbergen.
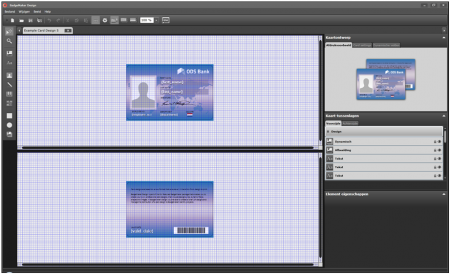
K. Instellingen
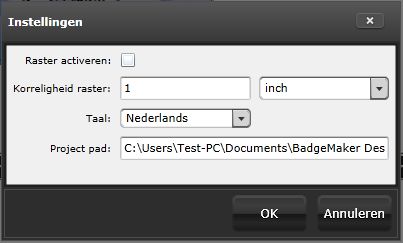
De instellingen icoon geeft u een aantal opties:
- U kunt het raster activeren of deactiveren.
- U kunt de schaal van het raster instellen.
- U kunt de talen instellen voor BadgeMaker Design. Talen die worden ondersteund: Nederlands, Engels, Pools en Duits. Andere talen zullen volgen in toekomstige updates.
- Bepaal uw eigen projectpad waar u uw ontwerpen wil opslaan en openen.
- Klik op “OK” knop om de instellingen te bevestigen.
- Klik op de “Annuleren” knop om de aangepaste instellingen te annuleren.
- Om het instellingenscherm te verlaten kunt u op de “X” knop klikken.
L. Laat de voorkant en achterkant canvas zien
Klik hier wanneer u zowel de voorkant als de achterkant van de kaart zichtbaar wilt hebben om mee te werken.
M. Laat alleen de voorkant canvas zien
Click here if you want to only view the canvas for the front side of the layout.
N. Laat alleen de achterkant canvas zien
Click here if you want to only view the canvas for back side of the layout.
O. Schaalschuif
Gebruik de schaalschuif op in en uit te zoomen.
P. BadgeMaker Identity
Deze snelknop laat uw BadgeMaker Identity openen zodat u gelijk door kan met uw kaartproductieprocess.