B. Import BadgeMaker 7 data
BadgeMaker Identity
1. Datasource
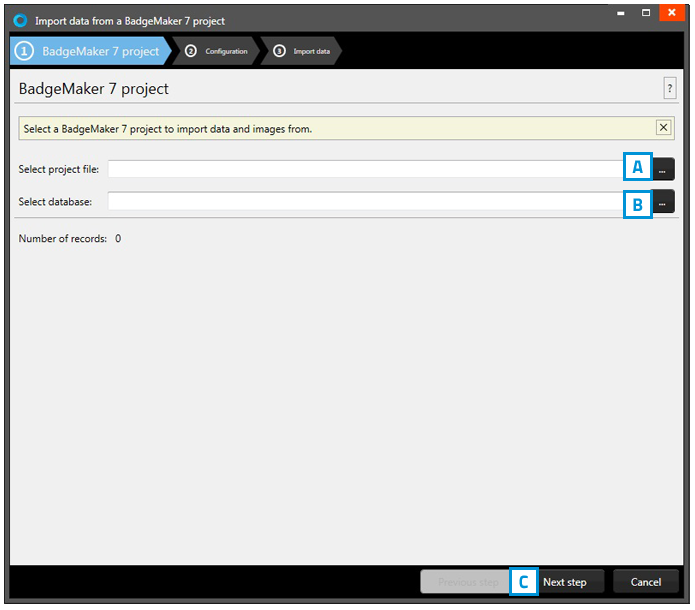
Fig. Example of the import data popup window.
A. Click on this button to select the BadgeMaker 7 project from your computer.
B. Click on this button to select the BadgeMaker 7 database from your computer.
C. Click on the “Next step” button to go to step 2.
2. Configuration
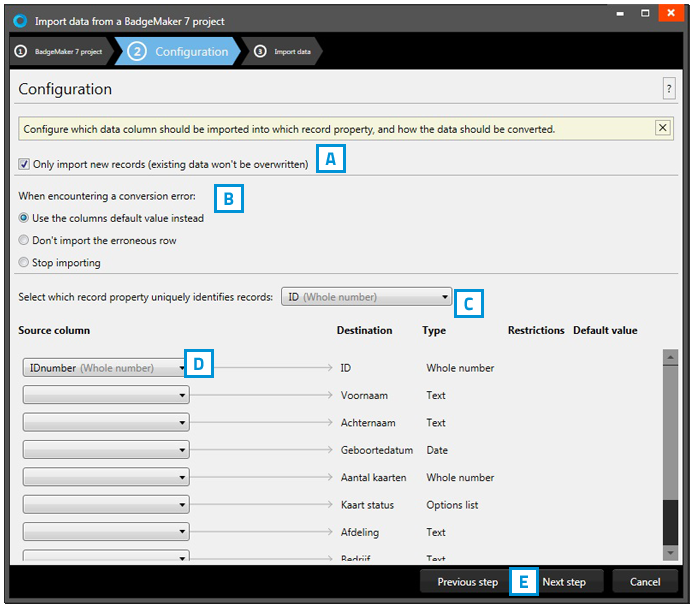
Fig. Example of the import of BadgeMaker 7 data popup window.
A. Check this box to only import new records, existing records will not be overwritten.
B. Select what happens when encountering a conversion error.
C. Select one of the fields of the excel data which uniquely identifies data in the data source.
D. Connect the source columns with the destination columns, BadgeMaker has already connects the columns with similar names.
E. Click on the “Next step” button to continue to import the data.
3. Import data
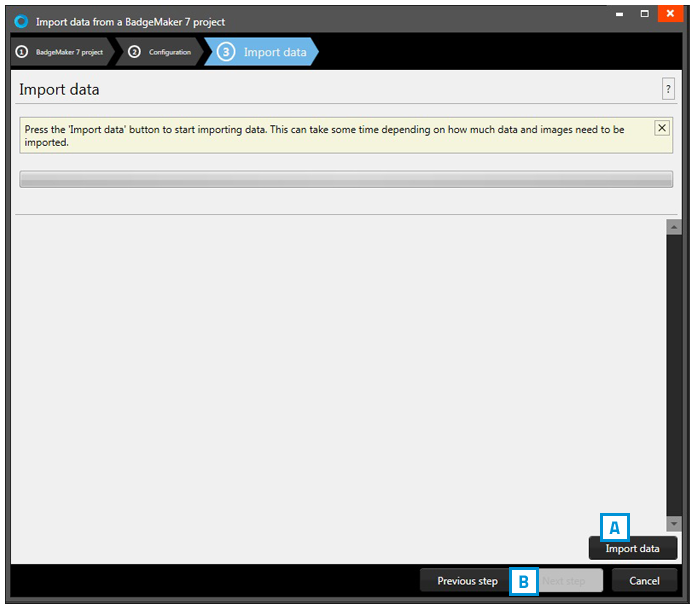
Fig. Example of step 3. Import data
Step 3. is processing the import of the Data. A. Click on the “Import data” button to start working with the imported data from your BadgeMaker 7 project. B. Click on the “Previous” button to make any changes before creating the project.
