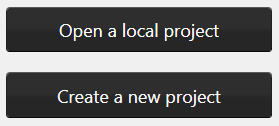Navigatie
BadgeMaker Identity
BadgeMaker Identity maakt het uitgebreide kaartproductieprocess zo snel en intuïtief mogelijk.
Identity zorgt ervoor dat de gebruikers, binnen uw organisatie verantwoordelijk voor het beheren van kaarthoudergegevens en de id kaarten printen, met een herkenbare software kunnen werken. BadgeMaker is goed te begrijpen en heeft vooral de focus op het verwerken van data met de Identity module.
Vensternavigatie
De vensternavigatie geeft de optie om te A. minimize, B. maximize or C. close.
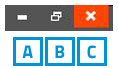
Hoofdmenu
Het hoofdmenu biedt de volgende opties: Bestand, Share, Edit, Aanpassen, Record, Instellingen, Weergave en Help
![]()
Het hoofdmenu heeft 6 submenus, 7 wanneer de BadgeMaker Share Add-On actief is:
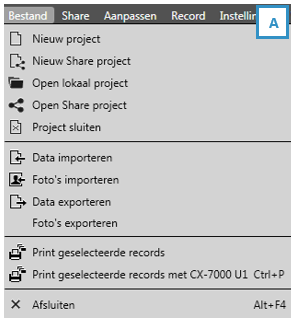 |
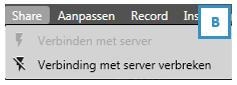 |
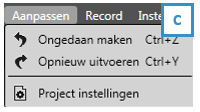 |
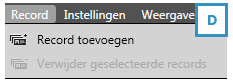 |
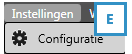 |
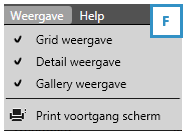 |
 |
A. Bestand
De eerste knop biedt de hoofdfuntionaliteiten die nodig zijn om een BadgeMaker Identity project of een BadgeMaker Shareproject te starten, bewerken, beheren en sluiten.
– Nieuw project
– Nieuw Share project
– Open lokaal project
– Open Share project
– Project sluiten
– Data importeren
– Foto’s importeren
– Data exporteren
– Foto’s exporteren
– Print geselecteerde records
– Print geselecteerde records met …
– Afsluiten
B. Share
De tweede knop biedt de mogelijkheid om met de Share Server te verbinden doormiddel van inloggen.
– Verbinden met server
– Verbinding met server verbreken
C. Bewerken
De tweede knop biedt bewerkingsfunctionaliteiten en projectinstellingen die veel gebruikt wordt tijdens het beheren van uw data.
– Ongedaan maken
– Herhalen
– Projectinstellingen
D. Record
De derde knop geeft u controle over het toevoegen of verwijderen van een record met kaartgegevens.
– Toevoegen nieuw record
– Verwijder geselecteerde record
E. Instellingen
De opties knop is waar u de configuratie van Badgemaker kunt aanpassen. Uw kunt daar bijvoorbeeld de taal en datumtype instellen.
– Configuratie
F. Weergaven
De weergaven knop heeft een submenu waar u kan aangeven welke venster u zichtbaar wilt maken of onzichtbaar.
– Grid weergave
– Detail weergave
– Gallery weergave
– Print voortgang scherm
G. Help
Voor meer informative over BadgeMaker Identity en onze online gebruikershandleiding kunt u op de Help knop klikken.
– Handleiding openen
– Bekijk veranderingen
– ScreenCheck op het web
– Licentie informatie
– Over BadgeMaker
Snelmenu
Wanneer BadgeMaker wordt geopend verschijnt er eerst een pop-up menu die twee knoppen laat zien waarmee snel gestart kan worden met een bestaand project
Het snelmenu biedt een selectie van veel gebruikte functionaliteiten weergegeven als iconen zodat u snel bepaalde handelingen binnen het productieprocess kunt verwerken.

A. Nieuw Project
Klik op deze knop om een nieuw project te starten.
B. Open bestaand Project
Klik op deze knop om een bestaand kaartontwerp te openen.
C. Nieuw Share Project
Klik op deze knop om een nieuw Share project te starten.
D. Open bestaand Project
Klik op deze knop om een bestaand Share project te openen en te bewerken.
E. Ongedaan maken
Klik op deze knop om een actie ongedaan te maken.
F. Herhalen
Klik op deze knop wanneer een ongedane actie terug wilt halen.
G. Voeg een nieuw record toe
Deze knop geeft u de optie om een nieuw kaartgegevensrecord toe te voegen aan uw projectdata. Met een nieuw record kunt u kaartgegevens opgeven, een pasfoto en een handtekening.
H. Verwijder een geselecteerde record
Met deze knop kunt u een geselecteerde record verwijderen van uw projectdata.
I. Druk alle geselecteerde records af
Om bepaalde records te printen kunt u met behulp van de CTRL-toets meerder records selecteren, u kunt ook kiezen om alle records te selecteren met CTRL + A. Na uw selectie kunt u op de print knop klikken in het snel menu.
1. Een afdrukvenster verschijnt waarmee u uw kaartprinter kunt selecteren en voorkeursinstellingen kunt beheren. Na het selecteren van een door uw geïnstalleerde kaartprinter kunt u op de “Afdrukken” knop klikken om de selectie kaarten te printen.
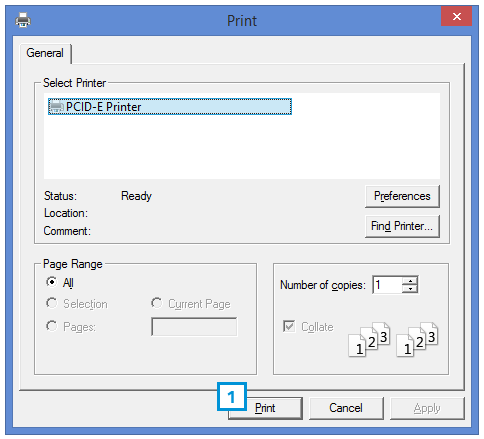
Fig. Example printer setup window.
2. Na het klikken of de afdrukknop verschijnt er een voortgangvenster voor het afdrukken van de kaart of kaarten. Hier ziet u wat de status is van de kaarten die worden geprint.
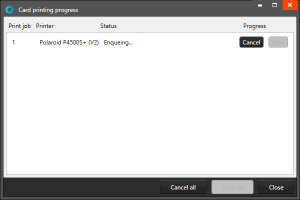
Fig. Voorbeeld van het afdrukvoortgangsvenster.
J. Filter records
Wanneer uw veel data heeft in uw project dan is het handig bepaalde data te kunnen filteren. Naast onze snelfilterfunctie in de eerste rij van uw dataraster geeft deze filterknop de optie om een aantal filters te combineren. Uw kunt zo bijvoorbeeld zoeken op een selectie van kaartnummers in een bepaalde groep. U kunt meerdere Filterregels en Filtergroepen toevoegen.

Fig. Voorbeeld van het zoekfiltervenster die verschijnt wanneer u op de filterknop klikt in het snelmenu.
-
1. Om een filterregel toe te voegen selecteert u eerst een van de datavelden in het dropdownmenu waarin u wilt zoeken. Dit zal er voor zorgen dat de zoekopdracht specifieker is en u sneller vindt waar u naar zoekt.
2. Na deze selectie kunt u aangeven in wat voor verhouding de data in het dataveld tot de tekst staat die u in het invoerveld typt. U kunt kiezen voor bijvoorbeeld “gelijk aan” of “groter dan”.
3. Vul de gegevens in het invoerveld. Afhankelijk of u op zoek bent naar een Group of specifiek id nummer verschilt de ingevoerde inhoud en is het belangrijk tot welke verhouding deze staat met het geselecteerde dataveld.
4. De “X” knopjes zijn er om een filterregel of filtergroep te verwijderen.
5. Klik op deze knop om een extra filterregel toe te voegen om zo het zoeken specifieker te maken.
6. Klik op deze knop om een extra filtergroep toe te voegen om zo meerdere zoekopdrachten tegelijk te kunnen uitvoeren.
7. Annuleer de filteropdracht
8. Om de filteropdracht uit te voeren kunt u op de “Ok” knop klikken.
K. BadgeMaker Design
Dit is de snelknop die de project gegevens ververst om zeker te zijn dat eventueel nieuwe data uit een databaseconnectie ook zichtbaar zal zijn.
L. Refresh Data
This button allows you to refresh data when working with BadgeMaker Connect projects making sure all data is up to date with the connected data bases.