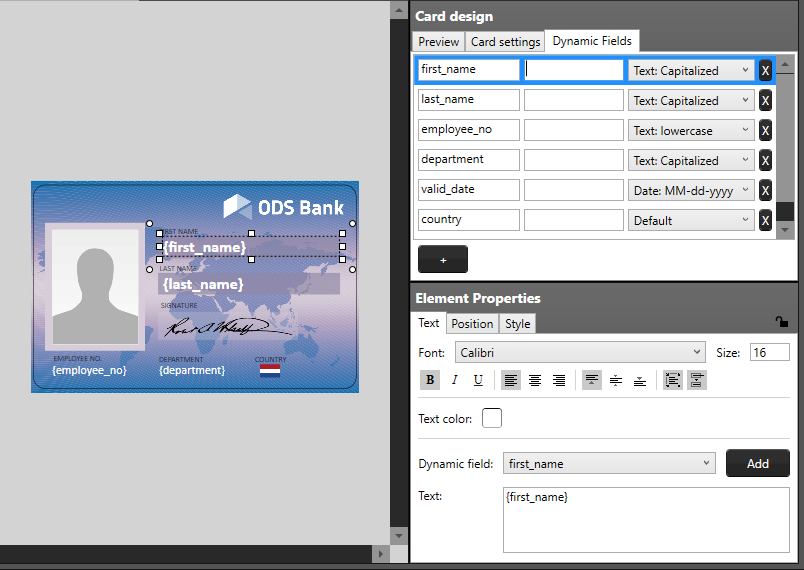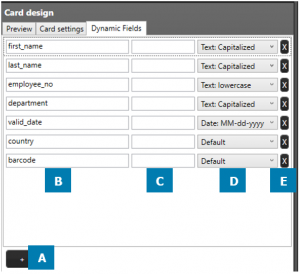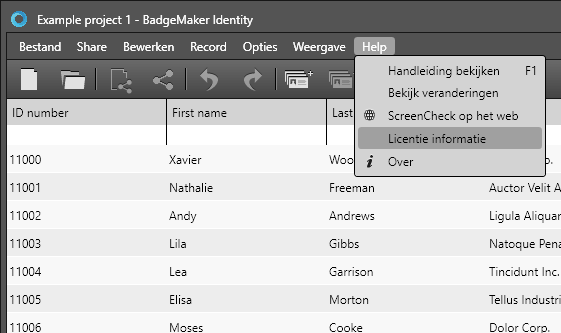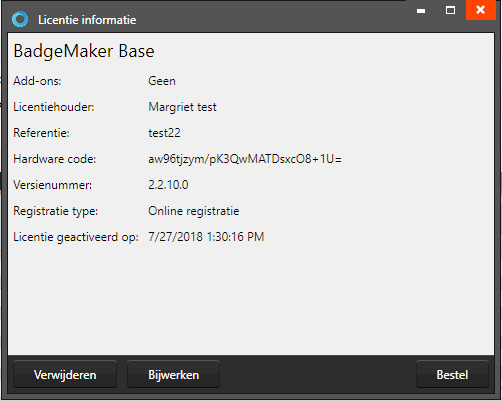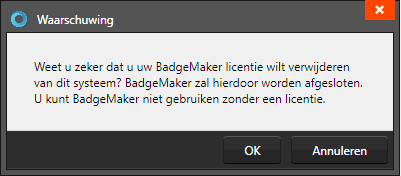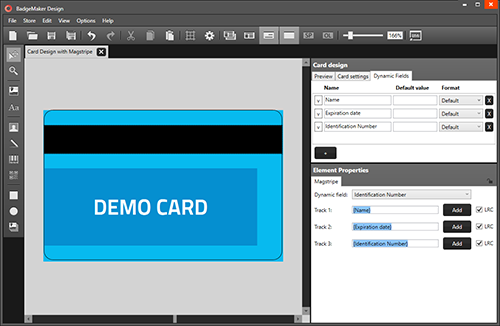FAQ BadgeMaker
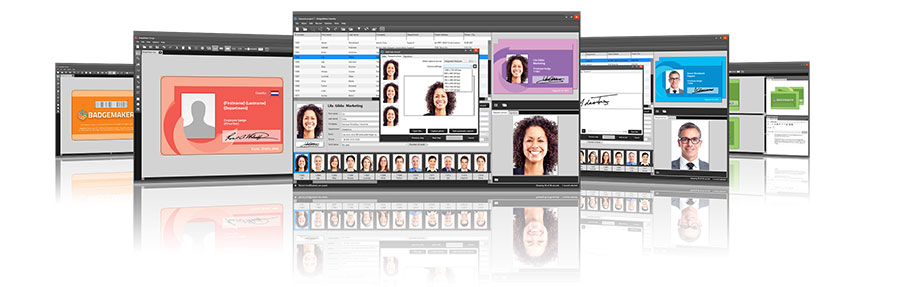
BadgeMaker Design
Dynamic data vertegenwoordigt terugkerende gegevens die nodig zijn bij een kaartontwerp voor verschillende kaarthouders. Bijvoorbeeld: Voornamen, Achternaam of Afdelingen op een werknemersbadge. Bij de start van een nieuw kaartontwerp is het belangrijk om de benodigde dynamische velden voor een kaartontwerp te maken. Wanneer dynamische gegevens worden gekoppeld aan projectgegevens, wordt het dynamische veld die voor bijvoorbeeld een voornaam staat vervangen door de gegevens van de kaarthouder.
Het tabblad “Dynamische velden” in de kaartontwerpweergave geeft een lijst van de dynamische velden beschikbaar voor het kaartontwerp. Wanneer een tekstelement aan het kaartontwerp wordt toegevoegd en de tekst in het tekstelement een naam {tussen accolades} heeft, zal DesignStudio dit als een dynamische veldnaam detecteren en worden deze toegevoegd aan de lijst met dynamische velden. De gebruiker kan de veldnamen verwijderen, wijzigen en bewerken en standaardwaarden invoeren om als voorbeeld te gebruiken.
Hoe voegt u dynamische velden toe die daarna beschikbaar zijn om te selecteren in de elementeigenschappen:
A. Voeg een nieuw dynamisch veld toe aan de lijst door op de knop “+” te klikken.
B. Voer een dynamische veldnaam in door erop te klikken en de naam te wijzigen van, bijvoorbeeld, “Dynamisch veld 1” naar “voornaam“.
C. Het is mogelijk om een standaardwaarde voor de velden in te voeren. De standaardwaarde voor “afdeling” kan bijvoorbeeld “Verkoop” zijn.
D. Een dynamisch veld kan een bepaald formaat hebben, het vervolgkeuzemenu biedt een aantal opties. De waarde van een bepaald dynamisch tekstveld moet bijvoorbeeld “CAPITALIZED” zijn.
E. Klik op de knop “x” om een dynamisch veld te verwijderen.
Met de BadgeMaker software kunt u zelf uw licentiesleutel loskoppelen van de software-installatie, zodat u de licentiesleutel bij een andere installatie kunt gebruiken. Dus u kunt, wanneer u een nieuwe computer koopt, de software op uw nieuwe computer installeren, de licentiesleutel loskoppelen van BadgeMaker op de oudere computer en vervolgens de sleutel gebruiken om de nieuwe pc te registreren.
In slechts een paar eenvoudige stappen koppelt u uw licentiesleutel los van uw BadgeMaker-software:
Stap 1. Disconnect BadgeMaker key: navigeer naar Licentie informatie
Start BadgeMaker Design of Identity en klik op de knop “Help” in het hoofdmenu. Selecteer vervolgens “Licentie informatie” in het submenu. Druk op “OK” om de Badgemaker sleutel te bevestigen en los te koppelen van deze installatie.
Stap 2. Loskoppelen van een licentiesleutel
Klik nu op de knop om “Licentie verwijderen“. BadgeMaker vraagt met een waarschuwingsvenster of u zeker weet of u de licentiesleutel van dit systeem wilt verwijderen. U kunt de licentiesleutel, die is losgekoppeld van de software, in uw License Manager account terugvinden. Naast het verwijderen van de licentiesleutel, is het mogelijk om een extra sleutel te kopen of een sleutel te upgraden met een Badgemaker License Manager account.
De eerste stap is om BadgeMaker Design te starten om een kaartontwerp te maken.
Klik op de icon “Ontwerp een nieuwe kaart” om een nieuw kaartontwerp te starten met een magneetstrip.
Stel de configuratie van de kaart in op CR80, houd het ontwerp dubbelzijdig en vink “Magneetstrip” aan.
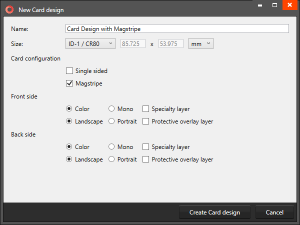
Je hebt nu een kaartontwerp met een magneetstrip in de lay-out.
Start uw ontwerp door elementen toe te voegen, zoals een achtergrond, tekst en een logo.
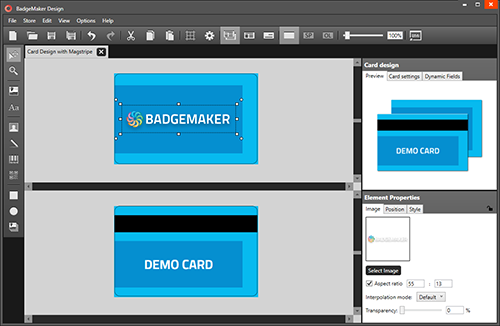
Gebruik nu het snelmenu om alleen de achterkant van het kaartontwerp weer te geven, zodat we ons kunnen concentreren op de magneetstrip en de instellingen van dit element. Bij het coderen van de magneetstrip, selecteert u eerst het magneetstripelement op het kaartontwerp, de coderingstracks voor de magneetstrip worden weergegeven in de Element-eigenschappen.
De magneetstrip kan gegevens opslaan. Er zijn maximaal drie sporen op magnetische kaarten bekend als tracks 1, 2 en 3. Spoor 1 kan 77 alfanumerieke tekens bevatten, spoor 2 kan 38 bevatten, maar staat alleen numerieke tekens toe. Track 3 bevat 105 tekens die ook slechts numeriek zijn.
Voeg statische gegevens aan de tracks toe of gebruik dynamische velden om dynamische gegevens toe te voegen. Laten we drie dynamische velden maken die daarna gekoppeld kunnen worden aan projectgegevens, zoals een naam, vervaldatum en een identificatienummer.
Voor de gegevens die in de tracks worden ingevoerd, kunt u het LRC vakje aanvinken. LRC is een soort checksum, die kan worden gebruikt om de integriteit van gegevens te verifiëren.
De setup voor het kaartontwerp met magneetstrip is klaar. Koppel nu de projectgegevens in BadgeMaker Identity aan de dynamische gegevens van magneetstrip-tracks in het ontwerp.
Klik op het BadgeMaker Identity icoontje in het snelmenu en open het project waaraan uw het kaartontwerp met magneetstrip wil koppelen.
Ga naar “Bewerken” , “Projectinstellingen” en selecteer “Kaartontwerpen” om het mageneetstrip-kaartontwerp toe te voegen. Omdat de magneetstrip-tracks dynamische gegevens bevatten, moeten we de dynamische velden binden aan specifieke gegevenskolommen in het project.
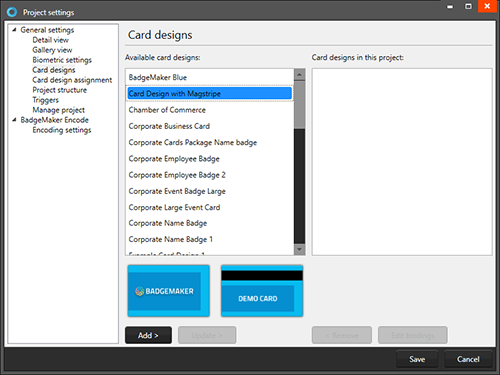
Sla het ontwerp en de instellingen op in uw project.
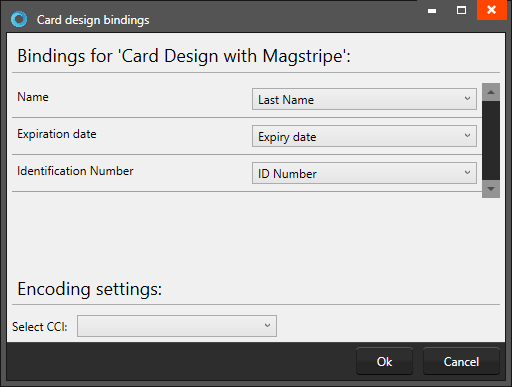
Koppel alle records in het project aan het ontwerp van de Magstripe-kaart.
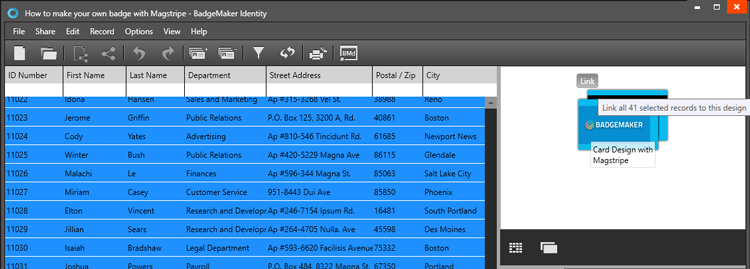
Gebruik en stel een kaartprinter in die magneetstripcodering ondersteunt.
U bent nu klaar om uw kaarten met magneetstrip te printen en coderen.
Leer meer over de mogelijkheden van onze software door onze BadgeMaker Videos te bekijken.
BadgeMaker Identity
Met de BadgeMaker software kunt u zelf uw licentiesleutel loskoppelen van de software-installatie, zodat u de licentiesleutel bij een andere installatie kunt gebruiken. Dus u kunt, wanneer u een nieuwe computer koopt, de software op uw nieuwe computer installeren, de licentiesleutel loskoppelen van BadgeMaker op de oudere computer en vervolgens de sleutel gebruiken om de nieuwe pc te registreren.
In slechts een paar eenvoudige stappen koppelt u uw licentiesleutel los van uw BadgeMaker-software:
Stap 1. Disconnect BadgeMaker key: navigeer naar Licentie informatie
Start BadgeMaker Design of Identity en klik op de knop “Help” in het hoofdmenu. Selecteer vervolgens “Licentie informatie” in het submenu. Druk op “OK” om de Badgemaker sleutel te bevestigen en los te koppelen van deze installatie.
Stap 2. Loskoppelen van een licentiesleutel
Klik nu op de knop om “Licentie verwijderen“. BadgeMaker vraagt met een waarschuwingsvenster of u zeker weet of u de licentiesleutel van dit systeem wilt verwijderen. U kunt de licentiesleutel, die is losgekoppeld van de software, in uw License Manager account terugvinden. Naast het verwijderen van de licentiesleutel, is het mogelijk om een extra sleutel te kopen of een sleutel te upgraden met een Badgemaker License Manager account.
BadgeMaker Encode
De eerste stap is om BadgeMaker Design te starten om een kaartontwerp te maken.
Klik op de icon “Ontwerp een nieuwe kaart” om een nieuw kaartontwerp te starten met een magneetstrip.
Stel de configuratie van de kaart in op CR80, houd het ontwerp dubbelzijdig en vink “Magneetstrip” aan.
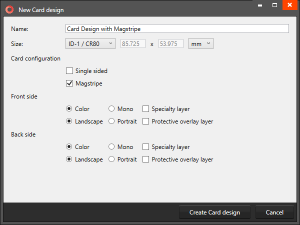
Je hebt nu een kaartontwerp met een magneetstrip in de lay-out.
Start uw ontwerp door elementen toe te voegen, zoals een achtergrond, tekst en een logo.
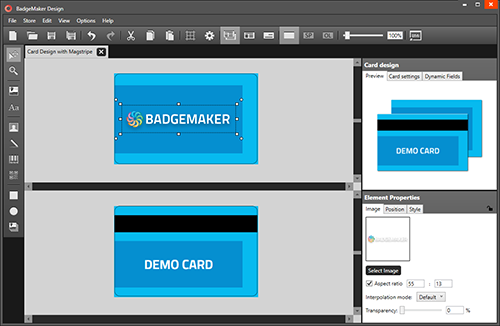
Gebruik nu het snelmenu om alleen de achterkant van het kaartontwerp weer te geven, zodat we ons kunnen concentreren op de magneetstrip en de instellingen van dit element. Bij het coderen van de magneetstrip, selecteert u eerst het magneetstripelement op het kaartontwerp, de coderingstracks voor de magneetstrip worden weergegeven in de Element-eigenschappen.
De magneetstrip kan gegevens opslaan. Er zijn maximaal drie sporen op magnetische kaarten bekend als tracks 1, 2 en 3. Spoor 1 kan 77 alfanumerieke tekens bevatten, spoor 2 kan 38 bevatten, maar staat alleen numerieke tekens toe. Track 3 bevat 105 tekens die ook slechts numeriek zijn.
Voeg statische gegevens aan de tracks toe of gebruik dynamische velden om dynamische gegevens toe te voegen. Laten we drie dynamische velden maken die daarna gekoppeld kunnen worden aan projectgegevens, zoals een naam, vervaldatum en een identificatienummer.
Voor de gegevens die in de tracks worden ingevoerd, kunt u het LRC vakje aanvinken. LRC is een soort checksum, die kan worden gebruikt om de integriteit van gegevens te verifiëren.
De setup voor het kaartontwerp met magneetstrip is klaar. Koppel nu de projectgegevens in BadgeMaker Identity aan de dynamische gegevens van magneetstrip-tracks in het ontwerp.
Klik op het BadgeMaker Identity icoontje in het snelmenu en open het project waaraan uw het kaartontwerp met magneetstrip wil koppelen.
Ga naar “Bewerken” , “Projectinstellingen” en selecteer “Kaartontwerpen” om het mageneetstrip-kaartontwerp toe te voegen. Omdat de magneetstrip-tracks dynamische gegevens bevatten, moeten we de dynamische velden binden aan specifieke gegevenskolommen in het project.
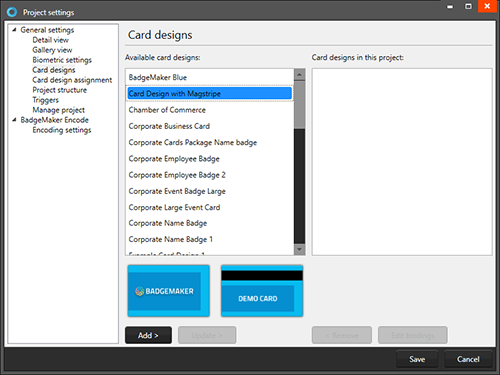
Sla het ontwerp en de instellingen op in uw project.
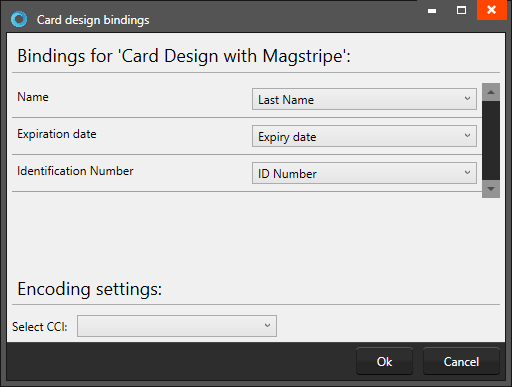
Koppel alle records in het project aan het ontwerp van de Magstripe-kaart.
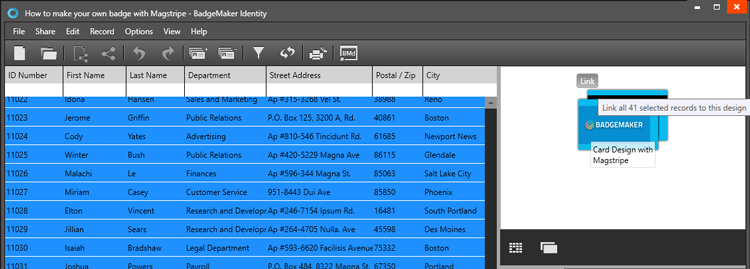
Gebruik en stel een kaartprinter in die magneetstripcodering ondersteunt.
U bent nu klaar om uw kaarten met magneetstrip te printen en coderen.
Leer meer over de mogelijkheden van onze software door onze BadgeMaker Videos te bekijken.