D. Maak Project aan vanuit Excel bestand
BadgeMaker Identity
1. Gegevensbron
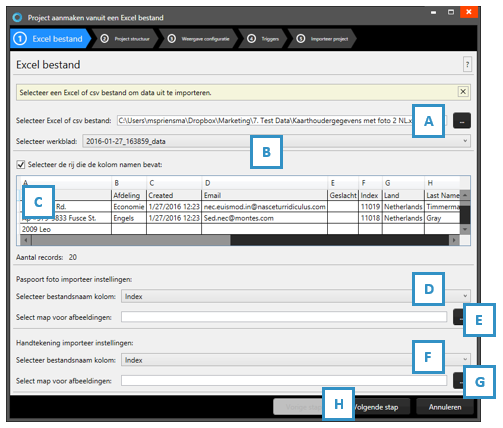
Fig. Voorbeeld stap 1. Nieuw project geïmporteerd vanuit een Excelbestand: Gegevensbron.
A. Klik op deze knop, zoek op uw computer en selecteer het Excel/CSV bestand dat u wilt gebruiken voor het creëren van een nieuw BadgeMaker project.
B. Selecteer het werkblad dat u wilt gebruiken van uw Excel bestand.
C. Selecteer de eerste rij die de kolomnamen bevat.
D. Selecteer de kolom die is gekoppeld aan de unieke namen van de foto’s.(bijvoorbeeld: ID nummer of Index)
E. Selecteer de folder die de kaarthouder foto’s bevat.
F. Selecteer de kolom die gekoppeld is aan de unieke namen van de handtekeningen.(bijvoorbeeld: ID nummer of Index)
G. Selecteer de folder die de handtekeningen bevat.
H. Klik op de “Volgende” knop om door te gaan naar de tweede stap.
2.Velden projectgegevens
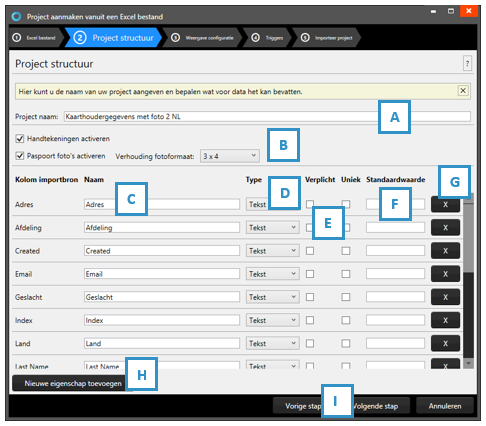
Fig. Voorbeeld van stap 2. Nieuw project: Velden projectgegevens.
D. Stel het gegevenstype in. Selecteer bijvoorbeeld of uw gegevens getallen zijn of tekst.
De volgende database types worden ondersteund:
– Tekst
– Getal
Wanneer u voor getal kiest kunt u nog een extra optie aanvinken zodat nieuw toegevoegde records automatisch verhogen met 1.
– Decimaal
– Lijst
U kunt van een dataveld een lijst maken, waarbij u lijst onderwerpen kan toevoegen of verwijderen en zelfs een lijst laten genereren van de bestaande data die al in de kolom aanwezig is.
– Datum
– Emailadres
– Telefoonnummer
E. Geef hier aan of het dataveld verplicht moet worden ingevuld bij het aanmaken van bijvoorbeeld een nieuwe record. U kunt hier ook aangeven of de ingevoerde data uniek moet zijn.
F. Uw kunt per dataveld een standaard waarde meegeven.
G. Klik op deze knop wanneer u de kolom wil verwijderen.
H. Klik op de “Voeg nieuw kolom toe” knop om meer kolommen aan uw project toe te voegen.
I. Klik op de “Volgende” knop om naar stap 3. te gaan en verder te gaan met het creëren nieuwe project te.
3. Weergave configuratie
Tijdens stap 3. Kunt u voor de standaard configuratie van de Detail View en de Gallery View kiezen of deze aanpassen naar wens.
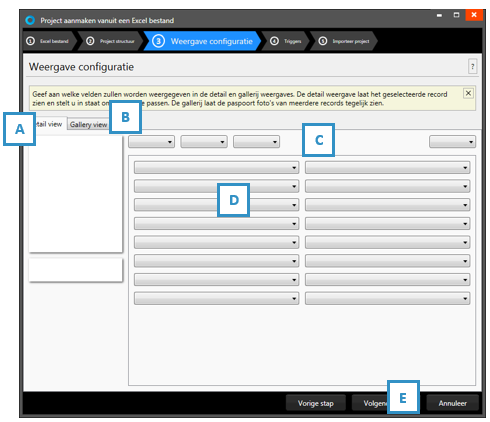
Fig. Voorbeeld van stap 2. Nieuw project: Project aanmaken.
A. Tab om Detailed view te configureren waarbij de specifieke kaarthoudergegevens worden getoond.
B. Tab om Gallery view te configureren waarbij kaarthouderfoto’s worden getoond.
C. Geef aan welke velden u wilt zien in de titel.
D. Geef aan welke velden u wilt zien als de specifiek informatie zichtbaar in de Detail View.
E. Klik op de “Volgende stap” knop om naar stap 4. te gaan en eventueel triggers aan uw project toe te voegen.
4. Triggers
Stap 4. Laat u eventueel benodigde triggers in stellen voor uw project. Triggers kunnen gebruikt worden om automatisch gegevens in uw project aan te laten passen na een bepaalde voorwaarde of gebeurtenis.

Fig. Voorbeeld stap 3. Nieuw project: Triggers
A. Selecteer een van de gebeurtenissen uit de lijst en voeg er specifieke triggers aan toe. BadgeMaker zal automatisch de actie van de trigger uitvoeren bij de aangegeven gebeurtenis.
B. All kolommen van het nieuwe project zijn te vinden in drop down lijst. Selecteer een van de kolommen om zo een triggeractie er aan te koppelen.
C. Klik op de “Voeg trigger toe” knop om een nieuwe trigger aan een kolom te koppelen en er specifieke voorwaarden en acties aan te geven.
D. De kolom laat zien om welke datakolom het gaat.
E. Selecteer de actie die u wil verbinden aan de gekozen kolom uit het drop down menu en specifeer de actie.
F. Klik op de “X” button om een trigger te verwijderen van een gebeurtenis.
G. Klik op de “Volgende stap” button om naar stap 5. te gaan en het project te creëren.
Sommige acties zijn alleen beschikbaar voor specifieke kolommen(bijvoorbeeld, het verhogen van getallen kunnen alleen gedaan worden met een kolom die datatype getal is.) Alle veranderingen moeten worden opgeslagen voordat ze actief worden. Belangrijk om te beseffen is dat triggers verandering van bestaande data kunnen veroorzaken, zorg er daarom voor dat belangrijke data niet verloren gaat wanneer u met de triggers werkt.
5. Maak project aan
Tijdens stap 5. zal de applicatie uw nieuwe project op basis van de instellingen die u heeft aangegeven in de vorige stappen aanmaken, zodra u op de A. “Maak project aan” button klikt. U bent nu klaar om gegevens toe te voegen aan uw project.
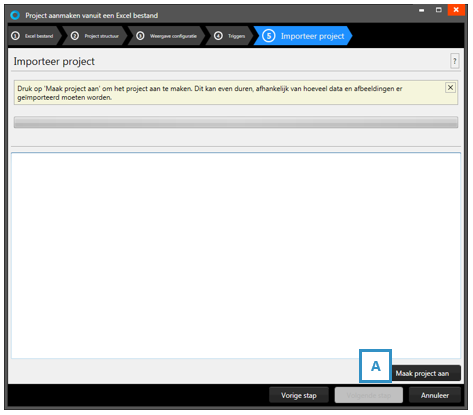
Fig. voorbeeld van stap 5. Nieuw project: Maak project aan.
