A. Import Excel of CSV data
BadgeMaker Identity
1. Excel bestand
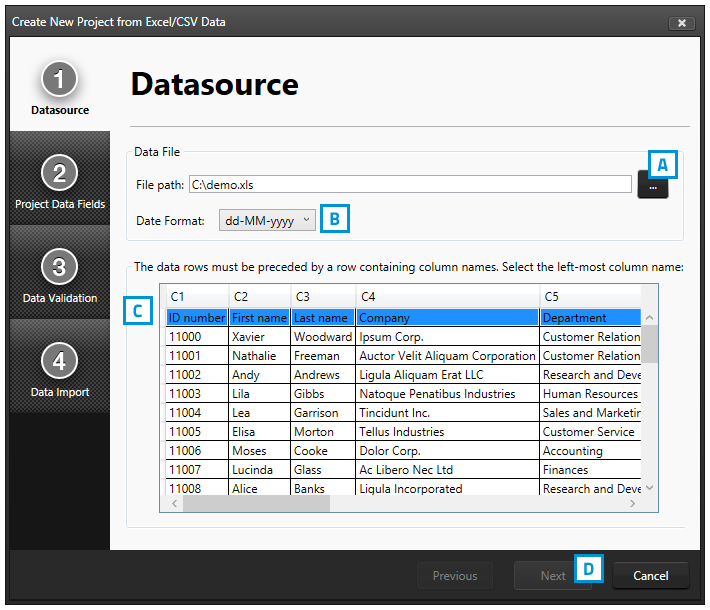
Voorbeeld van het popup venster: Importeer data vanuit een Excel bestand.
A. Klik op deze knop, zoek op uw computer en selecteer het Excel/CSV bestand dat u wilt gebruiken voor het creëren van een nieuw BadgeMaker project en selecteer het werkblad dat u wilt gebruiken van uw Excel bestand.
B.Selecteer de eerste rij die de kolomnamen bevat.
C.Selecteer de kolom die is gekoppeld aan de unieke namen van de foto’s.(bijvoorbeeld: ID nummer of Index)
D. Selecteer de folder die de kaarthouder foto’s bevat.
E. Selecteer de kolom die gekoppeld is aan de unieke namen van de handtekeningen.(bijvoorbeeld: ID nummer of Index)
F. Selecteer de folder die de handtekeningen bevat.
G. Klik op de “Volgende” knop om door te gaan naar de tweede stap.
2. Configuratie

Fig. Voorbeeld van het popup venster stap2. Configureer de data die geïmporteerd moet worden vanuit een Excel bestand naar het project.
A. Check deze box om alleen nieuwe records te importeren, bestaande records zullen niet overschreven worden.
B. Selecteer wat er moet gebeuren wanneer er een omzet fout optreedt.
C. Selecteer een van de kolommen uit het Excel bestand die de unieke data bevat waarmee de records geïdentificeerd worden.
D. Koppel de bronkolommen van het Excel-bestand aan de kollomen van het BadgeMaker project., BadgeMaker koppelt automatisch de kollomen met dezelfde naam.
E. Klik op de “Volgende” knop om door te gaan naar de tweede stap.
3. Import gegevens
Stap 3. De instellingen van de voorgaande stappen wordt verwerkt. A. Klik op de “Import gegevens” knop om de gegevens uit het Excel bestand te importeren naar uw BadgeMaker project. B. Klik op de“Vorige stap” knop om nog eventuele aanpassingen door te voeren voordat u de gegevens gaat importeren.
